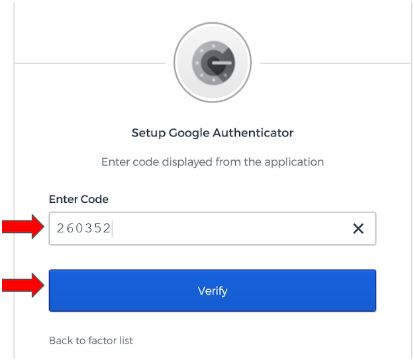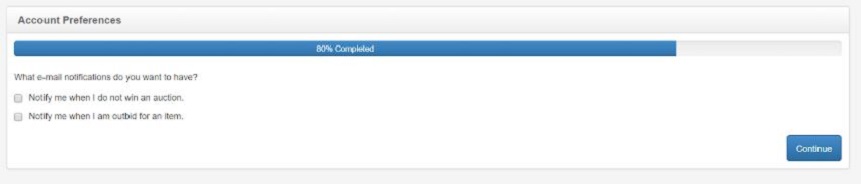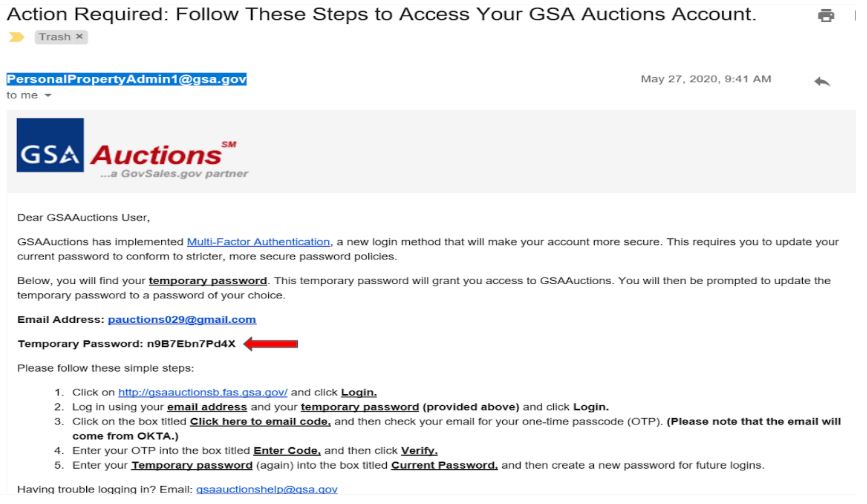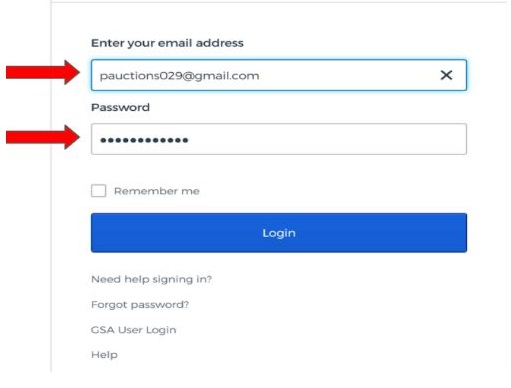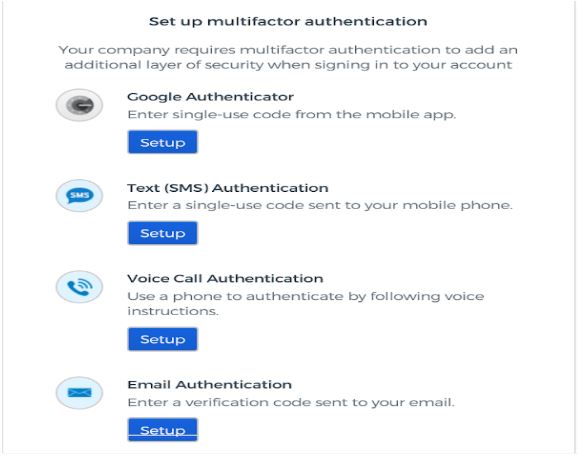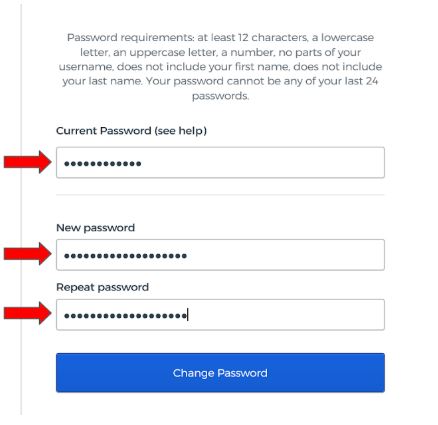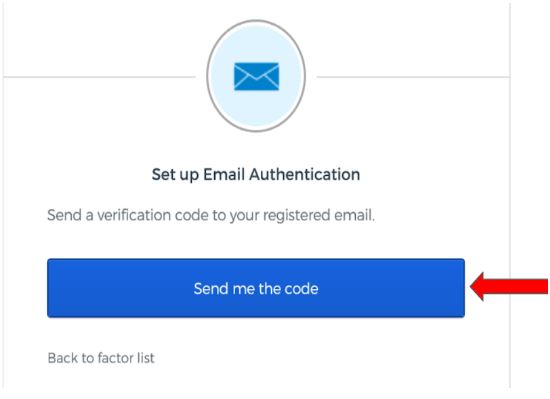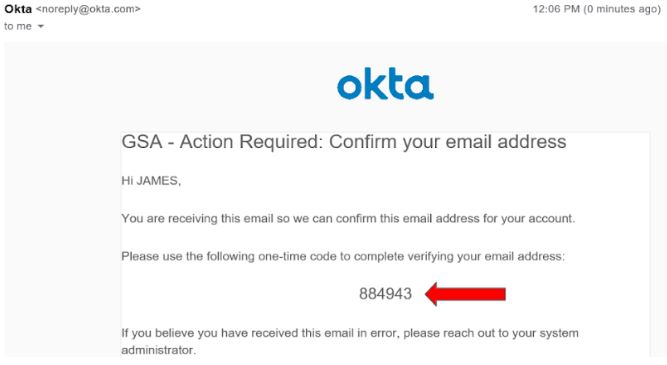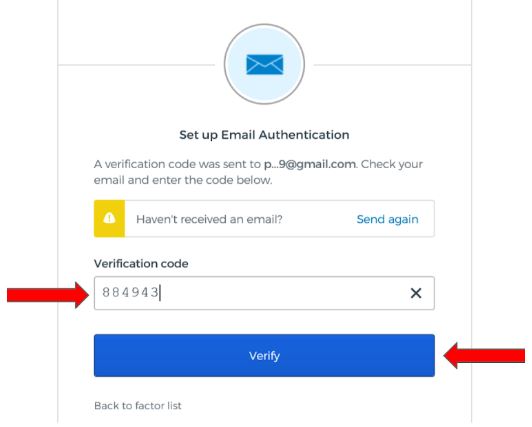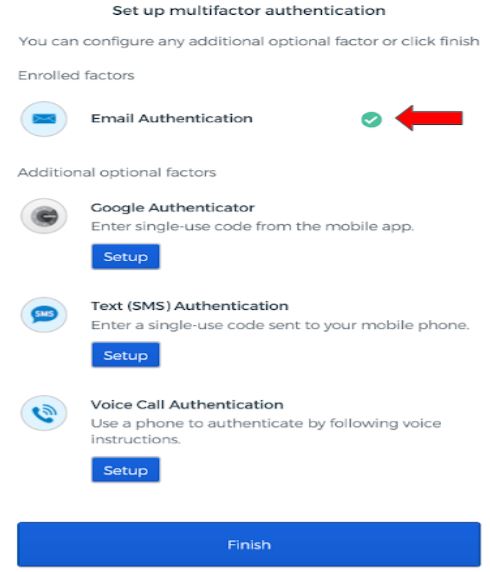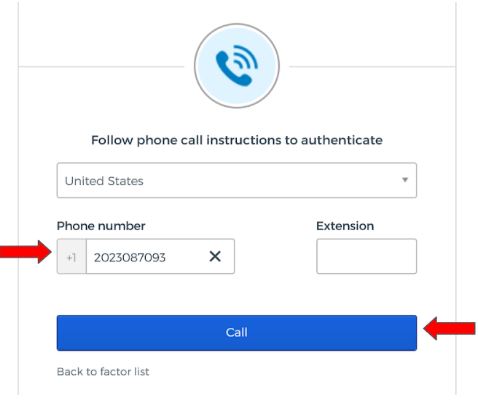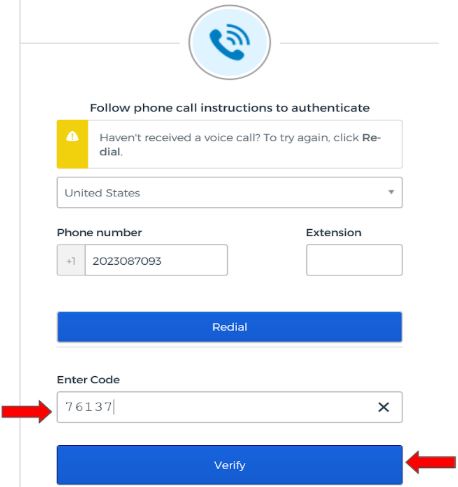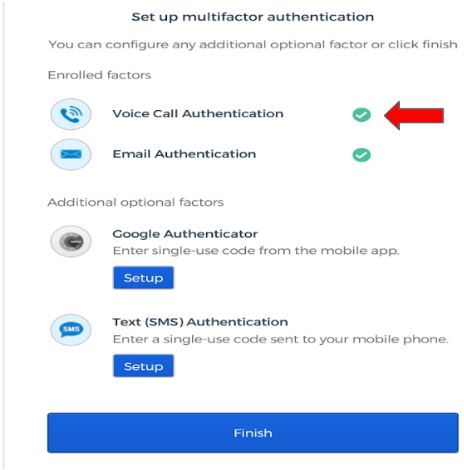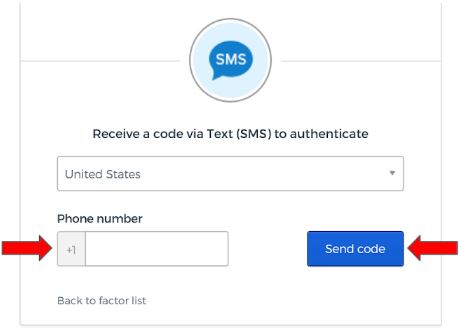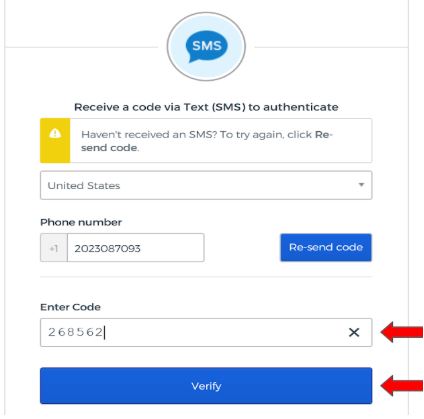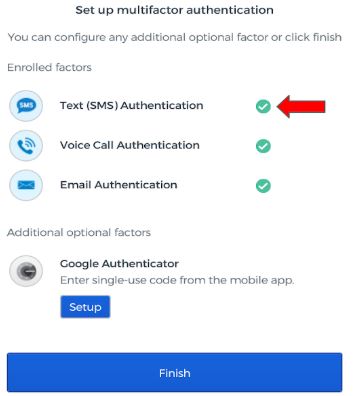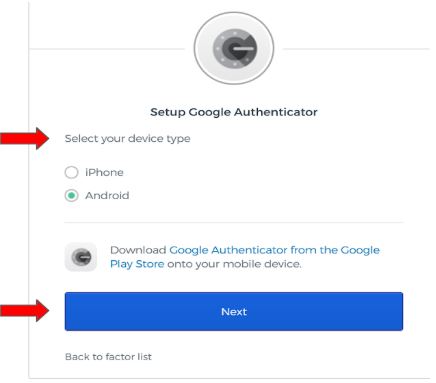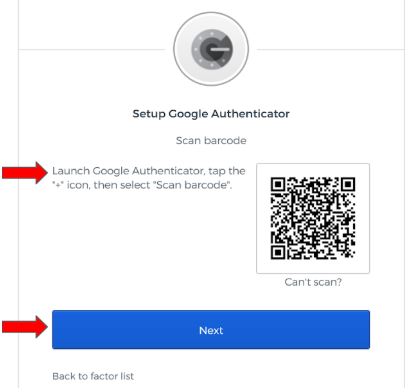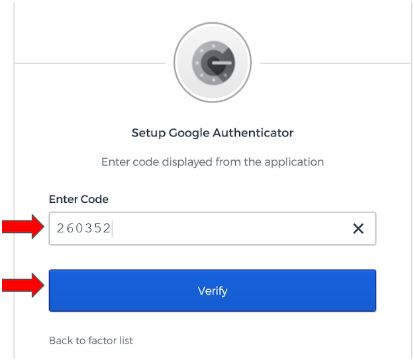Step 1: Resume Registration

- Click the Register button located at the top right corner of the GSA Auctions homepage to display the Login Information page.
- On the Login Information page, DO NOT ATTEMPT TO REGISTER A NEW USER. You do not need to re-enter your information unless instructed to create a new account.
- On the Login Information page, prior to the Account Information section as shown below, you will see the line:
"Please click here to re-attempt previously unsuccessful registration attempt.".
- Click the click here link to display the Resume Registration screen.

Step 2: Enter your Username

- Enter your Username and click the Continue button at the bottom of the screen.
- The Security Answer screen will be displayed.
Step 3: Answer your security question

- Enter the answer to your security question and click the Continue button at the bottom of the screen.
- The Account Preferences screen will be displayed.
Step 4: Indicate Your Account Preferences
- After selecting your email notification preferences, Click the Continue button to proceed to the final step of the registration process.
- A confirmation page is displayed with instructions on how to activate your account.
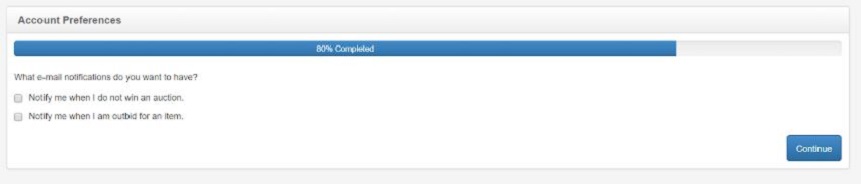
Step 5: Activate Your Account: Establish Your Password and Multi-Factor Authentication(MFA) Options.
- GSA will send an email to the registered email address on file containing your login credentials (email address and temporary password). Copy your temporary password (it will be used on the login screen).
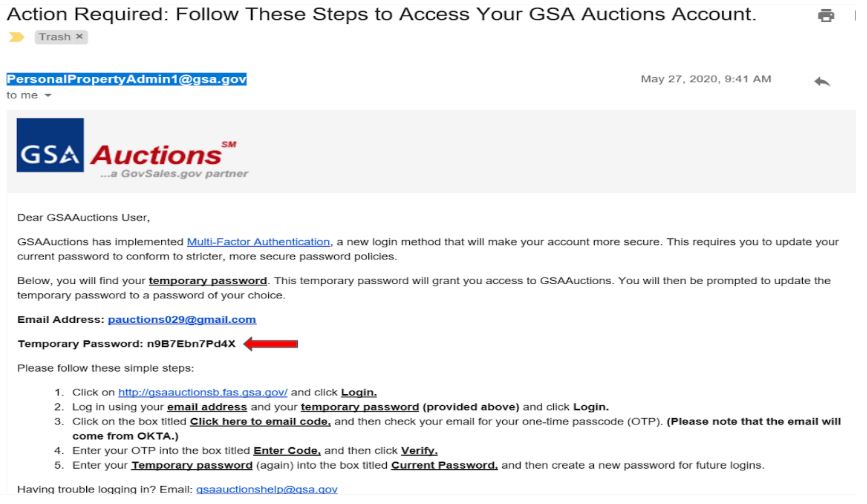
- Go to www.gsaauctions.gov, Click the Login button and on the Login page, enter in your email address and temporary password (into the password field). Then, click the
Login
button.
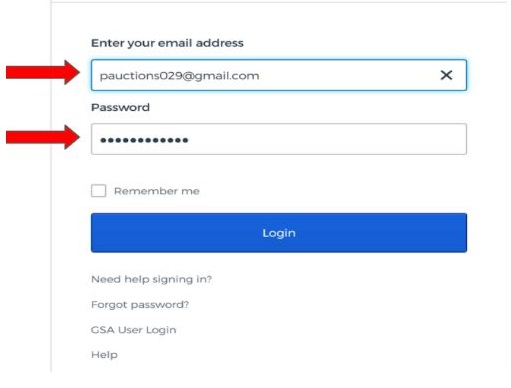
- Set up your factors by clicking on
setup
under the Authenticator of your choice. We recommend that you set up at least two factors. (Please note that the email and text authentication is not approved for future use, so please incorporate either voice or Google Authenticator as a factor.)
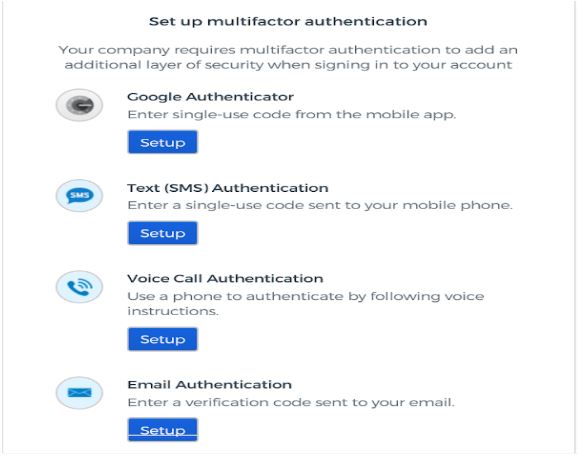
- Establish your password. Go back to number 1 under step 5 and copy your temporary password. Paste your temporary password into the
Current Password
field. Then, create a new password that meets the password requirements.
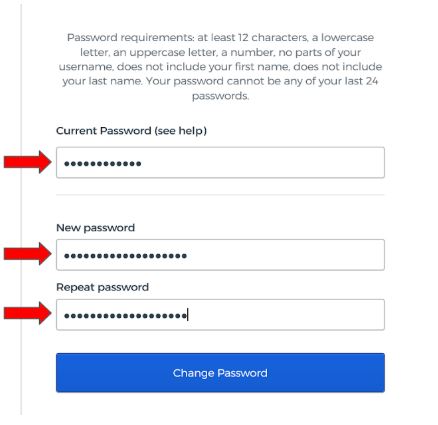
Set Up Email Authentication:
- Click
Send me the code.
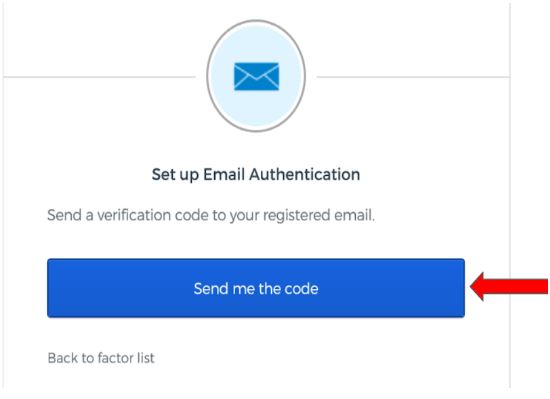
- Check your email for an email from OKTA that contains your code. (Please note: If you do not receive an email, check your spam/junk folder. If you still do not see it, please contact the helpdesk.)
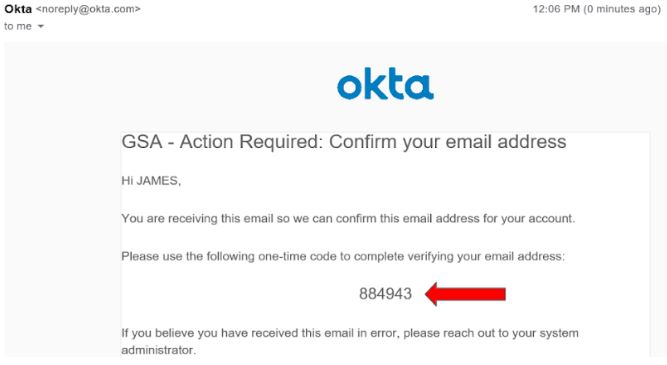
- Enter your code into the field titled
Verification Code,
and then click Verify.
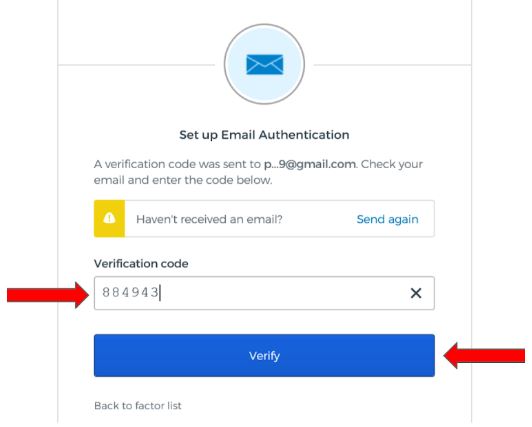
- You will see a green checkmark once your email has been successfully set up. (Please Note: If you only want to set up one authenticator, you can click
Finish.
)
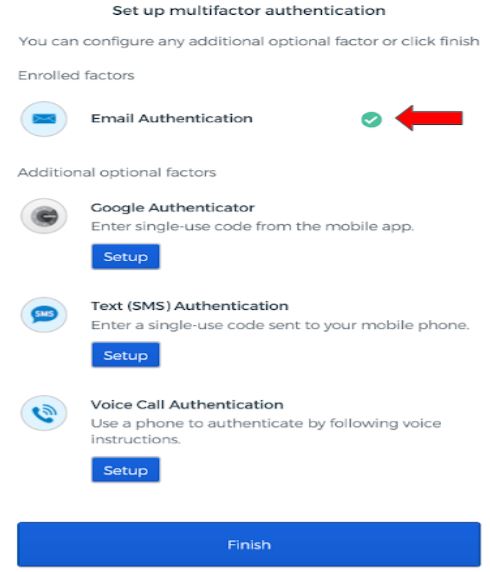
Set Up Voice Authentication:
- Enter in your phone number (cell or landline), and click
Call.
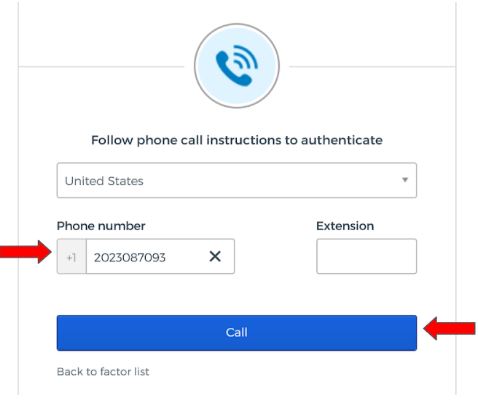
- You will receive a call with a five digit code. Enter in code and click
Verify.
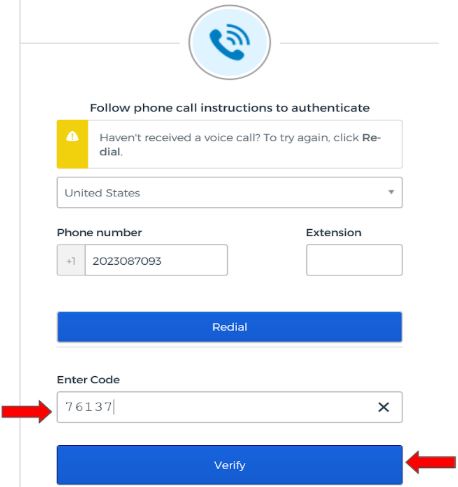
- You will see a green checkmark once your voice authentication has been successfully set up. (Please Note: If you only want to set up one authenticator, you can click
Finish.
)
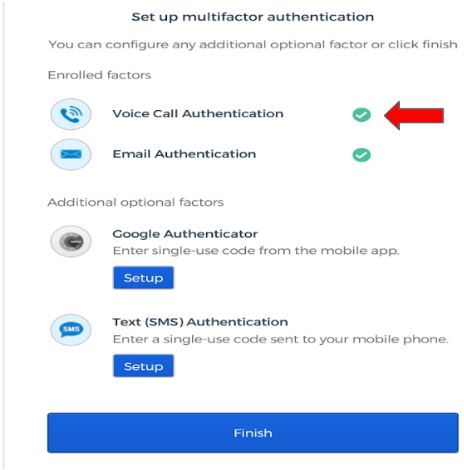
Set Up Text (SMS) Authentication:
- Enter in your phone number and click
Send Code.
You will receive a six digit code through your mobile device.
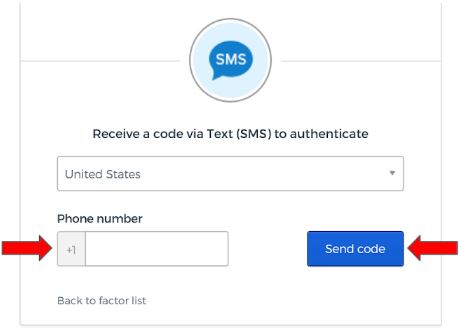
- Enter in your six digit code and click
Verify.
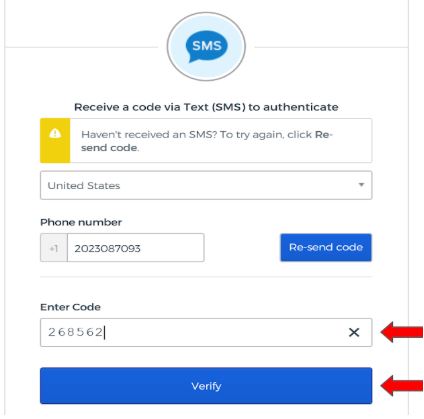
- You will see a green checkmark once your text (SMS) authentication has been successfully set up. (Please Note: If you only want to set up one authenticator, you can click
Finish.
)
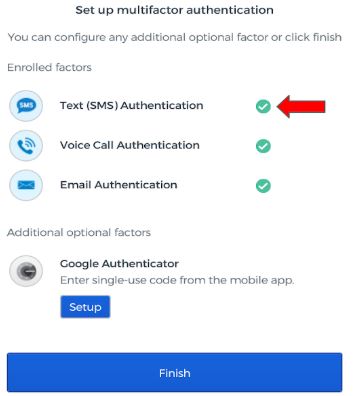
Set Up Google Authenticator:
- Open the Google Authentication app on your mobile device.
- Select your device (iPhone or Android) and click
Next.
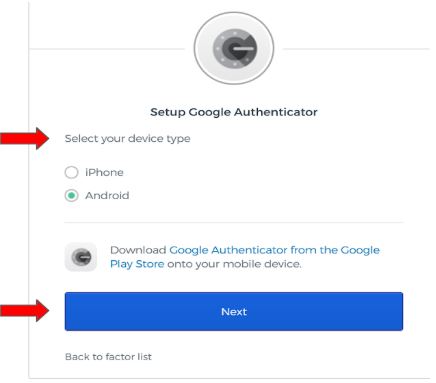
- From the Google Authenticator app, tap the
+
icon, then select Scan barcode.
Once you scan the barcode, click Next.
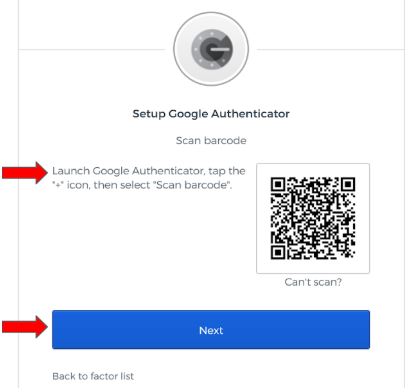
- Enter in the code generated from the app and then click
Verify.